Mengenal Google Sketch Up
Tampilan Google SketchUp
Fungsi :
1. Select : Berfungsi untuk memilih atau memodifikasi objek/model
ketika menggunakan alat-alat lain atau perintah.
2. Make Component : Berbeda dengan Group, Make Component digunakan
untuk menggabungkan objek satukesatuan.
3. Paint Bucket : Digunakan untuk mewarnai atau menyisipkan material
pada objek.4. Eraser : Untuk menghapus gambar atau material.
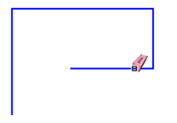
5. Rectangle : Untuk menggambar objek berbentuk kotak.

10. Freehand : Untuk menggambar bebas.

12. Push/Pull : Untuk mendorong atau mengubah objek menjadi 3 dimensi.
13. Rotate : Untuk memutar objek.
14. Follow Me : Untuk mendorong objek yang disesuaikan.
15. Scale : Untuk mengubah ukuran besar kecil objek yang di skala kan.
16. Offset : Menduplikasi garis objek yang disesuaikan.
17. Tape Measure Tool : Digunakan untuk mengukur.
18. Dimension : Digunakan untuk memberi dimensi pada objek.
19. Protractor : Untuk Ukur sudut miring Konstruksi dan menciptakan entitas Line.
20. Text Tool : Untuk menyisipkan tulisan.
21. Axes : Memindahkan atau reorientasi sumbu menggambar.
22. 3D Text : Membuat teks 3 dimensi.
23. Orbit : Untuk memutar pandangan objek.
24. Pan : Memindahkan pandangan objek secara vertikal dan horizontal
25. Zoom : Untuk memperbesar atau memperkecil pandangan objek.
28. Next : Redo preview
29. Position kamera : Posisi kamera (pandangan Anda) pada ketinggian
31. Walk : Berjalanlah melalui (tur) model.
32. Section Plane : Buat pemotongan bagian efek memungkinkan Anda
Referensi :
Modul Praktikum Komputer Tahun 2013 , FTSP-TL ,Universitas Islam Indonesia .
http://aanmsa.blogspot.com/2012/01/tutorial-gambar-3d-di-google-sketchup.html diambil tanggal 18 Mei 2013
Google SketchUp merupakan aplikasi berbasis desain gambar yang
mudah dan cukup powerfull, dibalik tool yang sederhana ternyata software
ini bisa dibandingkan dengan software sejenisnya untuk gambar tiga
dimensi seperti desain rumah atau yang lainnya, tidak hanya itu Google SketchUp mempunyai banyak
kelebihan dalam hal teknik gambar, begitu cepat, mudah dan efisien,
apalagi kalau digabungkan dengan plugin Vray, sejenis software Rendering
yang paling populer sekarang, hasilnya bisa jauh lebih bagus.
Program ini sangat populer dikalangan pencinta desain 3D,
karena program ini gratis, semua orang bisa mendownloadnya langsung
tanpa harus bayar, akan tetapi software Google SketchUp mempunyai dua
Versi, pertama Google SketchUp versi biasa dan versi Pro, untuk versi
Pro, kita harus membayar lisensinya terlebih dahulu.
Untuk lebih jelasnya dibawah ini langkah-langkah untuk mengaktifkan program Google SketchUp :
- Pilih menu Start - All Program
- Pilih Google SketchUp 7 - Google SketchUp
Tampilan Google SketchUp
- Pull Up Down Menu : Dari File samapai Help merupakan tool menu yang umum disetiap software, digunakan untuk menyimpan, membuka, atau mengedit objek gambar.
- Toolbar Standar : Pada Toolbar Standar disini terdapat icon-icon perintah untuk menggambar objek, mengukur, menseleksi, memindahkandan menyisipkan material atau pewarnaan.
- Large Tool Set : Merupakan pengembangan dari Toolbar Standar dimana ada penambahan icon-icon atau perintah.
- Measurements : Merupakan panel untuk menyisipkan ukuran objek gambar.
Fungsi :
1. Select : Berfungsi untuk memilih atau memodifikasi objek/model
ketika menggunakan alat-alat lain atau perintah.
2. Make Component : Berbeda dengan Group, Make Component digunakan
untuk menggabungkan objek satukesatuan.
3. Paint Bucket : Digunakan untuk mewarnai atau menyisipkan material
pada objek.4. Eraser : Untuk menghapus gambar atau material.
4. Eraser : Untuk menghapus gambar atau material.
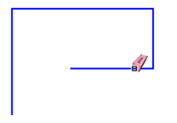
5. Rectangle : Untuk menggambar objek berbentuk kotak.

6. Line : Untuk menggambar garis lurus.
7. Circle : Untuk menggambar objek berbentuk bulat.
8. Arc : Untuk menggambar setengah lingkaran.
9. Polygon : Untuk menggambar objek segi 4, 6, 8 dan seterusnya.

11. Move : Untuk memindahkan objek.
12. Push/Pull : Untuk mendorong atau mengubah objek menjadi 3 dimensi.
13. Rotate : Untuk memutar objek.
14. Follow Me : Untuk mendorong objek yang disesuaikan.
15. Scale : Untuk mengubah ukuran besar kecil objek yang di skala kan.
16. Offset : Menduplikasi garis objek yang disesuaikan.
17. Tape Measure Tool : Digunakan untuk mengukur.
18. Dimension : Digunakan untuk memberi dimensi pada objek.
19. Protractor : Untuk Ukur sudut miring Konstruksi dan menciptakan entitas Line.
20. Text Tool : Untuk menyisipkan tulisan.
21. Axes : Memindahkan atau reorientasi sumbu menggambar.
22. 3D Text : Membuat teks 3 dimensi.
23. Orbit : Untuk memutar pandangan objek.
24. Pan : Memindahkan pandangan objek secara vertikal dan horizontal
25. Zoom : Untuk memperbesar atau memperkecil pandangan objek.
26. Zoom Extents : Untuk memperbesar objek satu layar.
27. Previous : Undo preview28. Next : Redo preview
29. Position kamera : Posisi kamera (pandangan Anda) pada ketinggian
tertentu untuk memeriksa objek saling berhadapan atau berjalan melalui model.
30. Look Around : Pivot kamera (pandangan Anda) dari titik stasioner.31. Walk : Berjalanlah melalui (tur) model.
32. Section Plane : Buat pemotongan bagian efek memungkinkan Anda
untuk melihat geometri dalam model.
Latihan 1 : Menggambar Objek
Sederhana (Meja)
1.
Setting awal unit yang akan dipakai
Windows > Model Info > Unit >
Desimal > Centimeter
2.
Buat circle (Lingkaran) pada titik manapun dengan ukuran 55 cm (input = 55)
3.
Push/Pull
lingkaran yang telah dibuat dengan tinggi 4 cm
4.
Buat garis bantu sepanjangg 110 cm
dengan menggunakan Tape Measure,
kemudian dilanjutkan dengan memblok garis bantu tersebut lalu tekan Move + Ctrl geser kekanan sejauh
4 cm (input = 4) sehingga membentuk
seperti gambar dibawah ini :
5. Setelah
membuat garis bantu lanjutkan dengan membuat Rectangle (Persegi) pada garis bantu tersebut dengn ukuran 4 cm dan
hapus semua garis bantu hingga terbentuk sepeti gambar dibawah ini :
6.
Dari persegi tersebut Push/Pull kebawah sepanjang 65 cm. Jika
kesulitan untuk mengetik panjang push dari objek selanjutnya, anda bisa
mengintersectionkan dengan cara arahkan Push/Pull
tersebut ke objek yang sudah di Push/
Pull sebelumnya.
7.
Untuk membuat penyangga kaki-kaki meja
pertama-tama buat garis vertical menggunakan Line dengan tinggi 7 cm, buat kembali garis bantu dengan Tape Measure. Pada setiap kaki-kai
meja.
8.
Setelah membuat garis bantu, buat
kembali Rectangle (Persegi) dengan
ukuran 4 cm (input=4), dibuat pada
ujung garis bantu pada kaki-kaki meja. Kemudian hapus semua garis bantu dan Push/Pull persegi yang telah dibuat
pada kaki-kaki meja. Lihat gambar di bawah ini :
9.
Beri material dengan Wood
objek meja yang sudah jadi.
Referensi :
Modul Praktikum Komputer Tahun 2013 , FTSP-TL ,Universitas Islam Indonesia .
http://aanmsa.blogspot.com/2012/01/tutorial-gambar-3d-di-google-sketchup.html diambil tanggal 18 Mei 2013




































1 comment
Bermanffaat Gan! Ada Latihan lain g?>
ReplyDelete